「秘密の関係を持った人とのやり取りを行いたい」「他人に見せたくないデータを自分だけが見れる安全な場所で保管したい」。このように、誰でも他人に隠したいことの一つや二つはあるでしょう。
Galaxyはそんなニーズにも応えてくれます。
今回はGalaxyの便利な機能「セキュリティフォルダ」について簡単に紹介します。
設定から簡単に有効化
まずセキュリティフォルダはデフォルトでは有効化されていません。
設定アプリから「生体認証とセキュリティ」→「セキュリティフォルダ」の項目に進み、有効化します。

しばらく待つとセキュリティフォルダの設定が完了し、利用できるようになります。このセキュリティフォルダ内は全く別の空間になっており、Googleアカウントを含めたログインなども全て別に管理することが可能です。
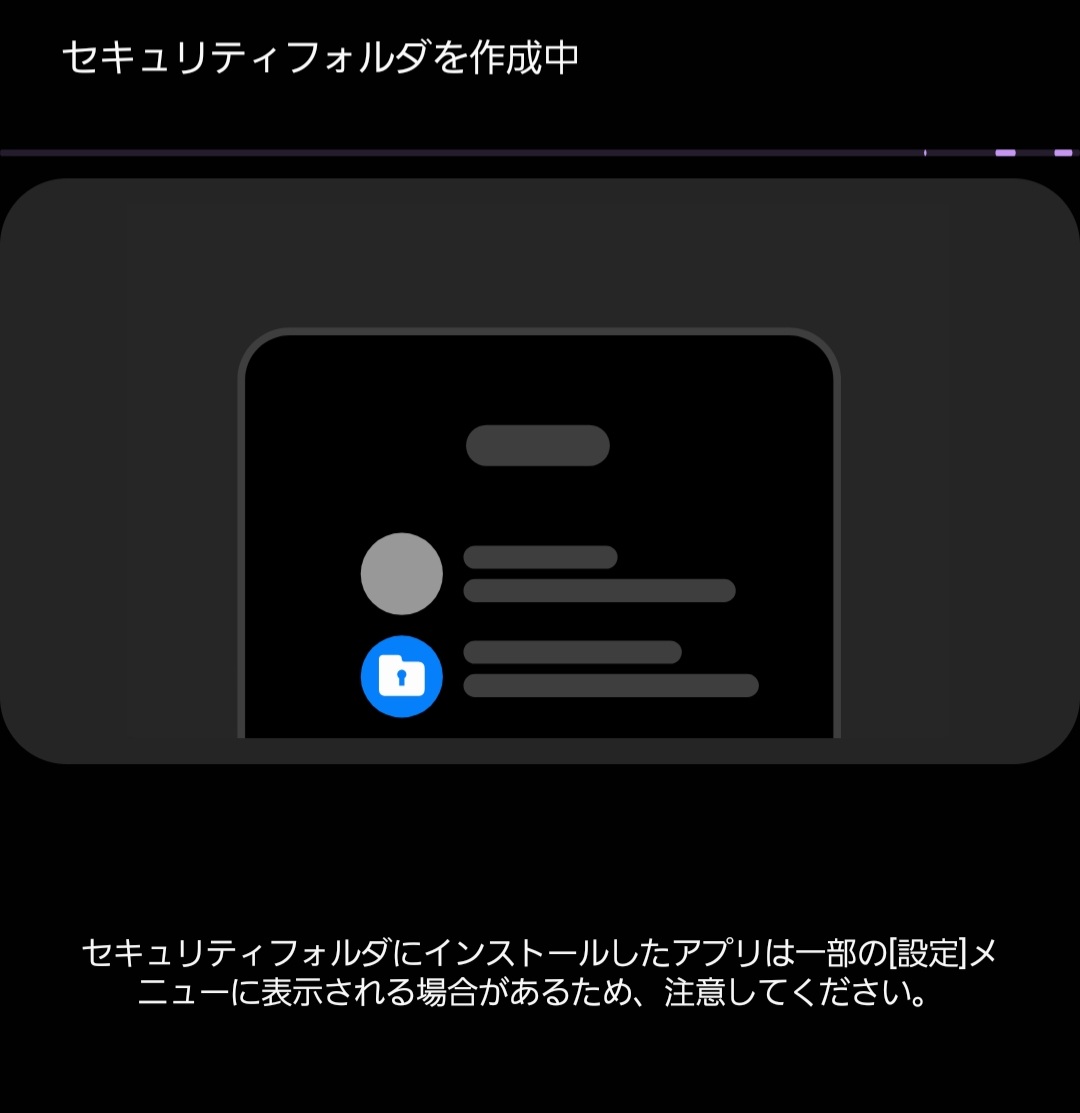
画面ロックとはまた別でロックをかけることができるので、任意のものを設定します。指紋認証については、現在設定していればそれと同じ指紋が使用できます。
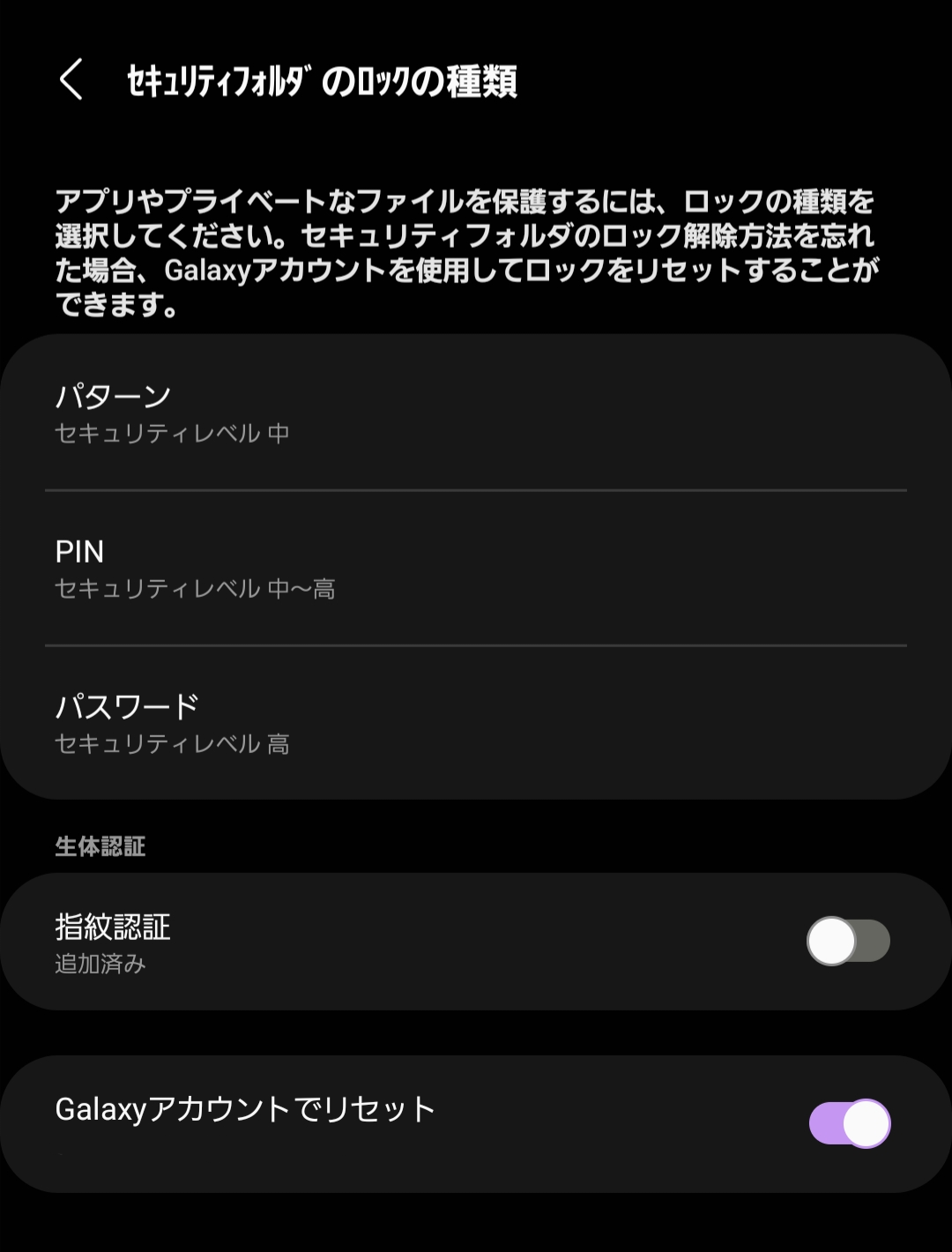
デフォルトでは以下のアプリが入っていますが、お好みで任意のアプリを追加することが可能です。
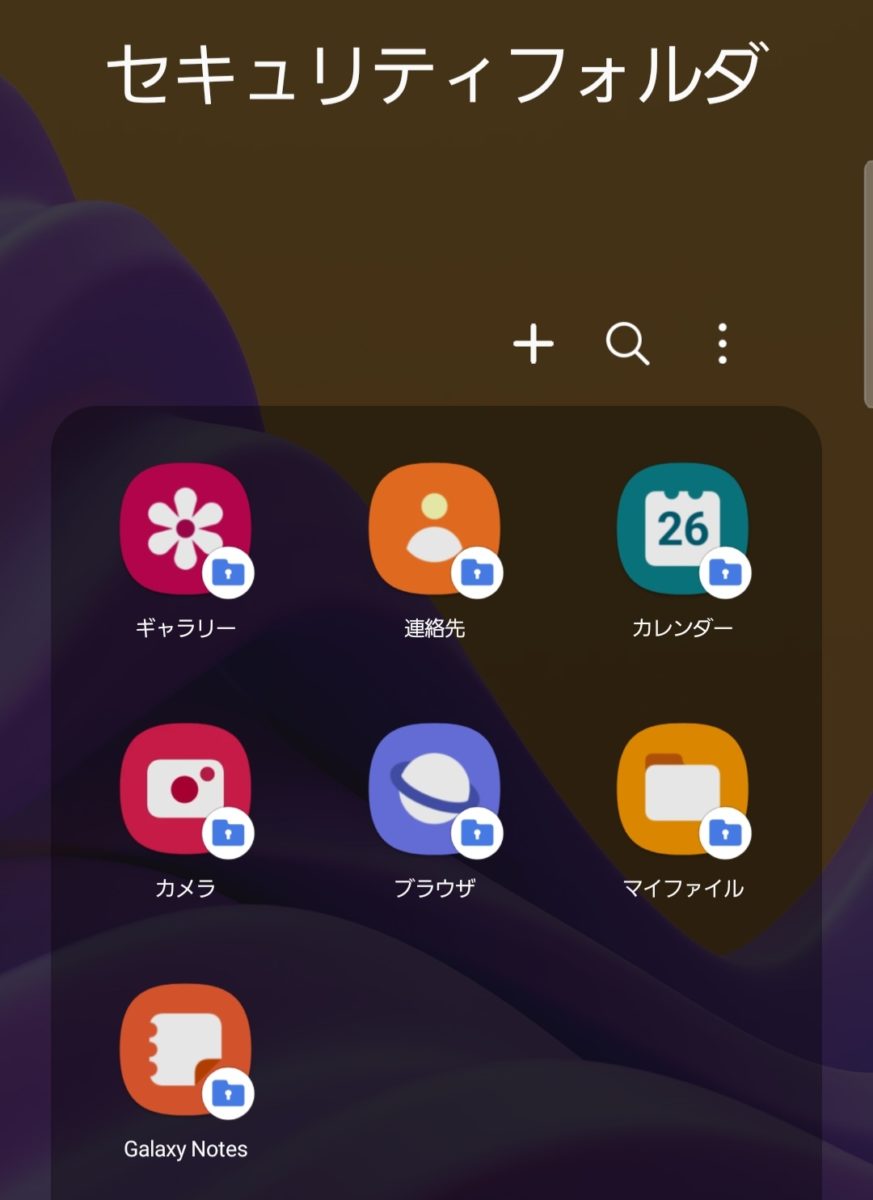
機能が充実
セキュリティフォルダでは様々な機能がありますが、筆者が厳選した機能をいくつか紹介します。
画像や動画を隠す
見られたくない画像や動画ファイルなどがある場合、セキュリティフォルダ内のギャラリーに移動させることで、表からは見えない場所に隠すことが可能です。
完全に独立した場所に保管することになるため、元恋人や不倫相手との思い出を安全に残すことができます。
SNSをこっそり使える
前述の通りフォルダ内はGoogleアカウントを含め、ログイン管理を別に行えます。
LINEなどといったメッセージアプリやTwitter、InstagramなどのSNSアプリも例外ではありません。必要に応じて使い分けが可能です。
万が一スマートフォン本体のロックを突破された場合でも、二重でロックがかかったセキュリティフォルダ内は突破されるリスクが下がります。
セキュリティフォルダ内右上の3点アイコンより「ロックして終了」で都度ロックをかけることができますが、本体をロックした際はセキュリティフォルダ内も同時にロックがかかる仕組みになっています。
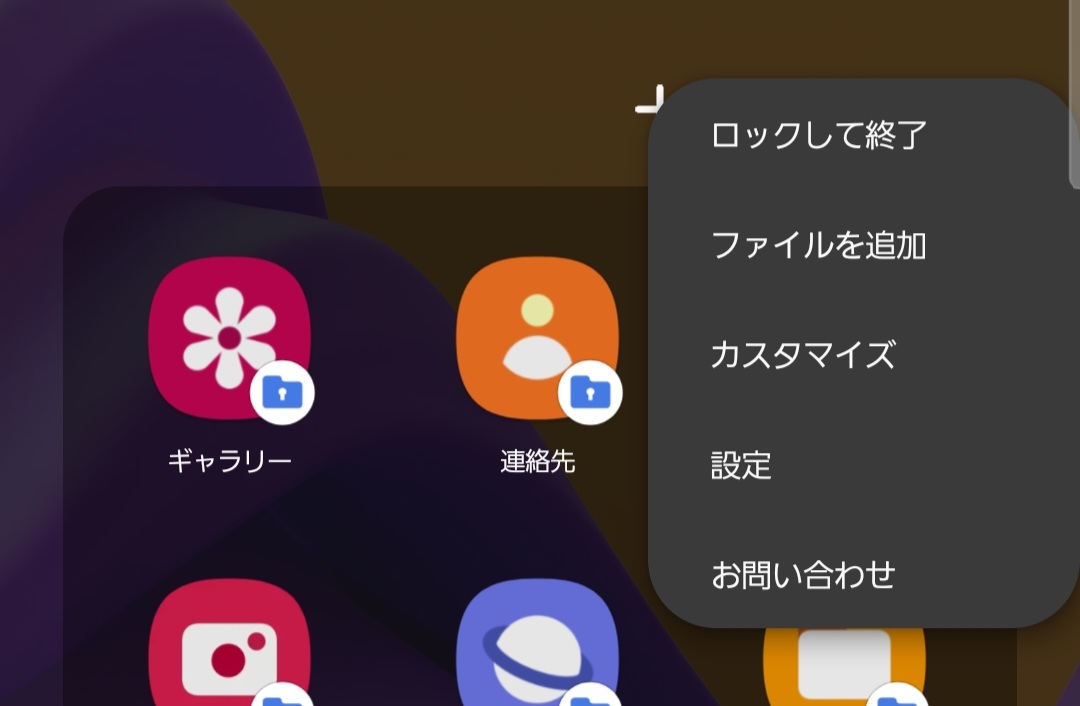
余談ですが、寝ている間に指を使って突破される可能性がある場合、セキュリティフォルダの指紋認証はオンにしないほうが良いです。
なお通知関連も個別でオンオフを行うことができるため、必要に応じてセキュリティフォルダ内の設定でオフにしてください。デフォルトでは通知オン、内容は非表示になっています。
カスタマイズでさらに隠せる
ちなみに、アイコンと名前をカスタマイズすることも可能です。
3点アイコンから「カスタマイズ」をタップすると、アイコンとそのカラー、および名称を変更することができます。
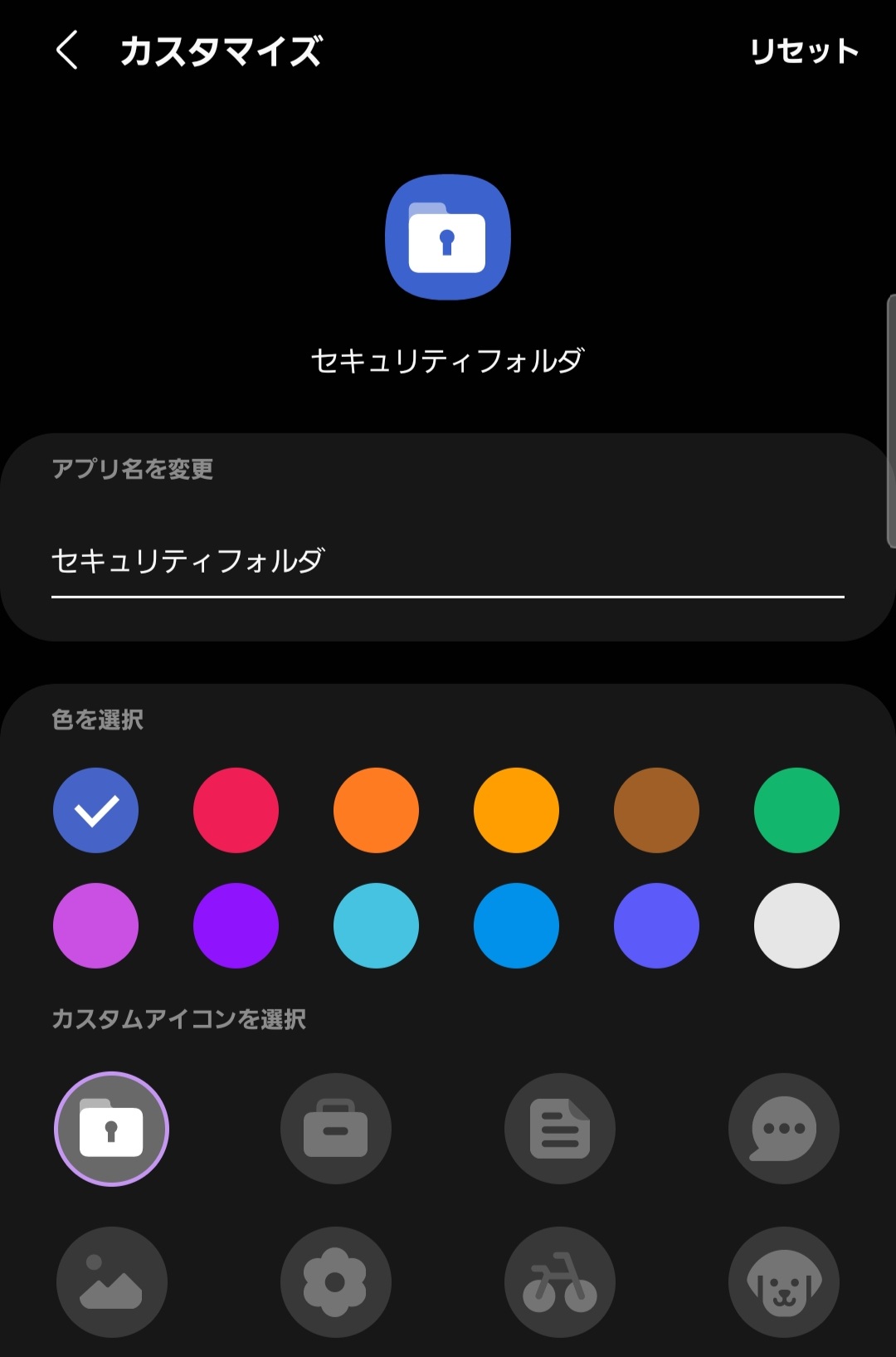
例えばこのように、普通のアプリに同化させることも可能です。まるで不倫してくださいと言われているようなレベルで隠す機能が充実しています。
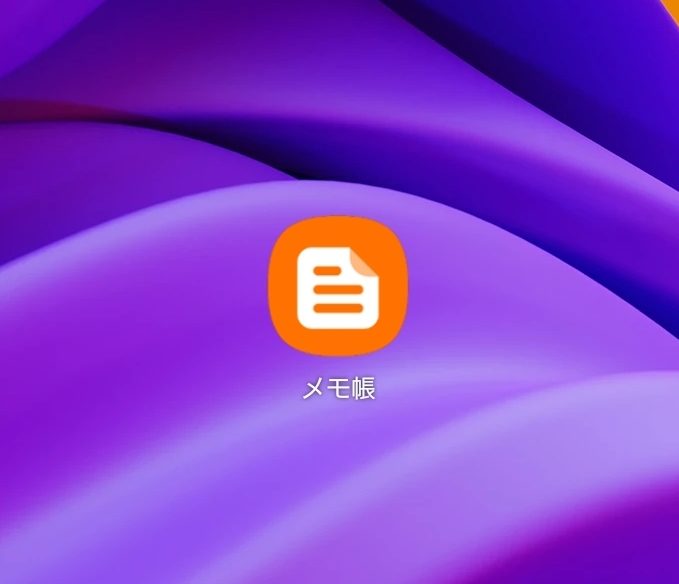
また他人に見られることが事前に判明している場合、一時的に非表示にすることも可能です。
セキュリティフォルダ内右上の3点アイコンにある「設定」より、「セキュリティフォルダを画面に追加」をオフにすると非表示になります。
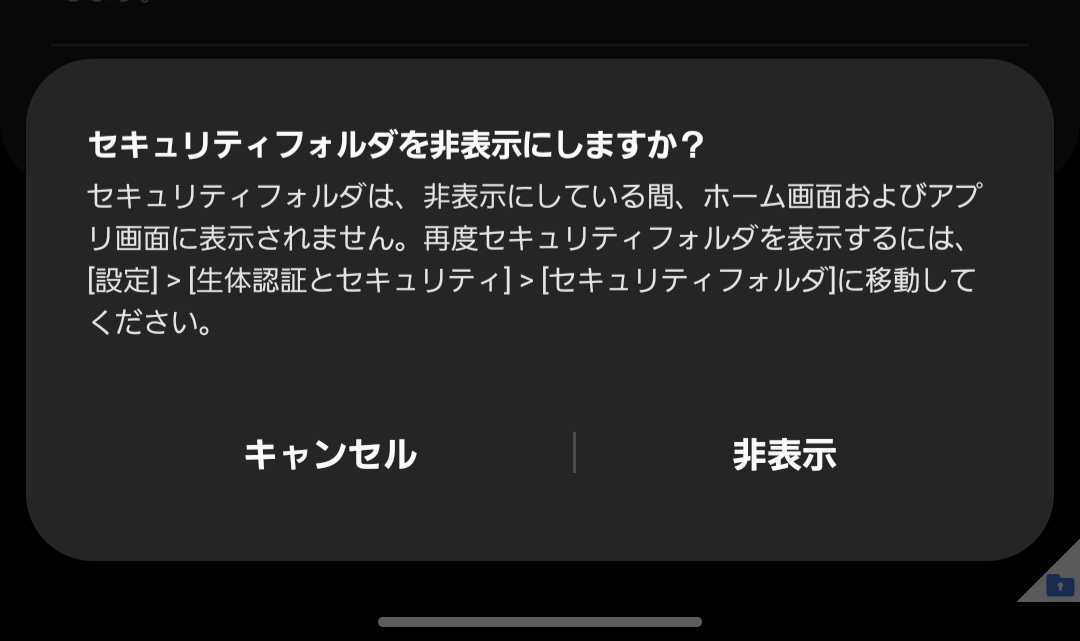
不要な場合はアンインストールも可
かなり機能が充実しており、万能であることは事実です。
しかし仮想のスマートフォンをもう一台稼働させているに等しいため、セキュリティフォルダを有効化した場合、スマートフォン二台分のシステムがバックグラウンドで動作することになります。
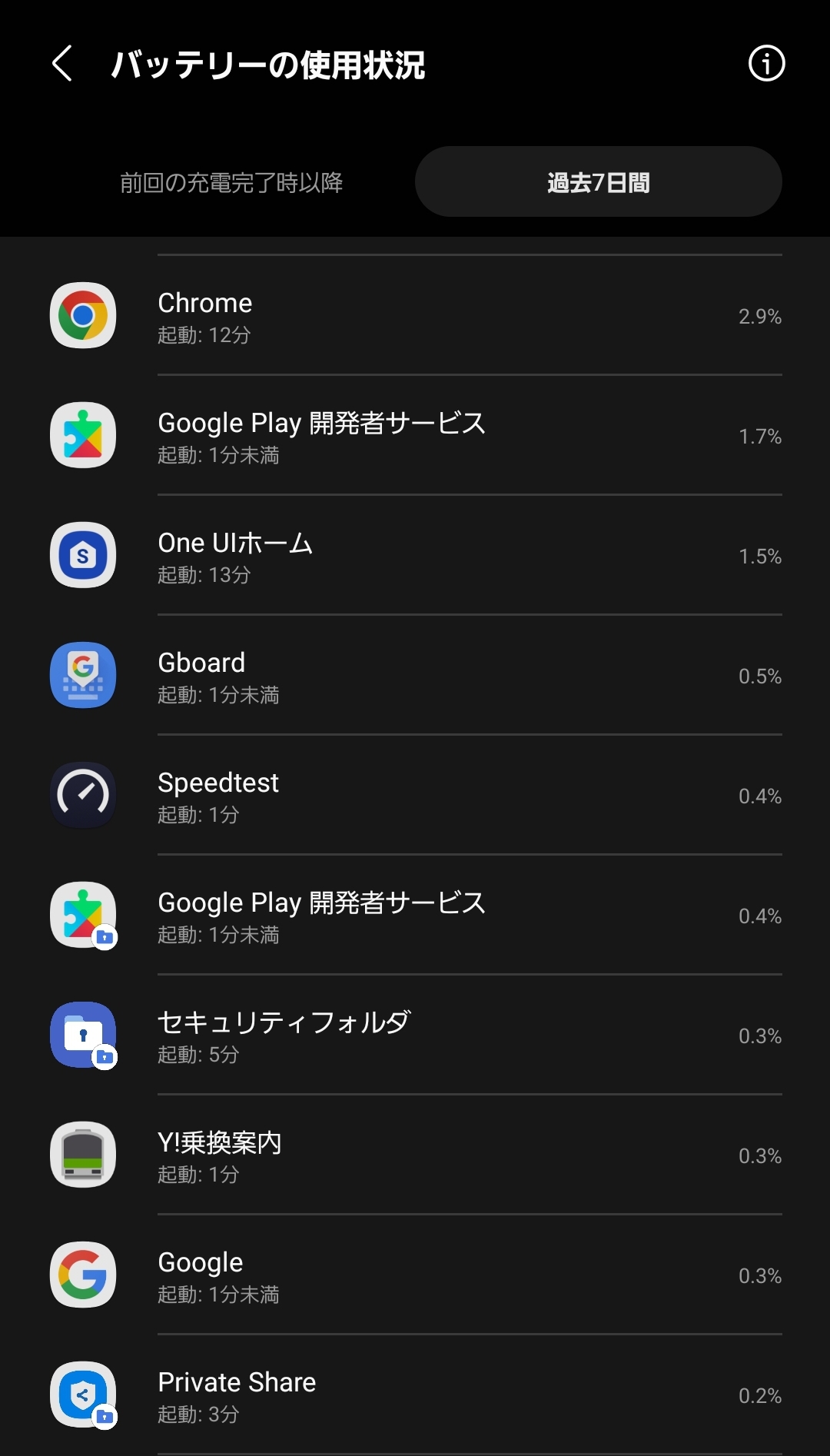
よってセキュリティフォルダを使わない場合、バッテリー持ちの観点から本サイトではアンインストールを推奨しています。
アンインストールは設定アプリから「生体認証とセキュリティ」→「セキュリティフォルダ」→「その他の設定」→「アンインストール」で可能です。
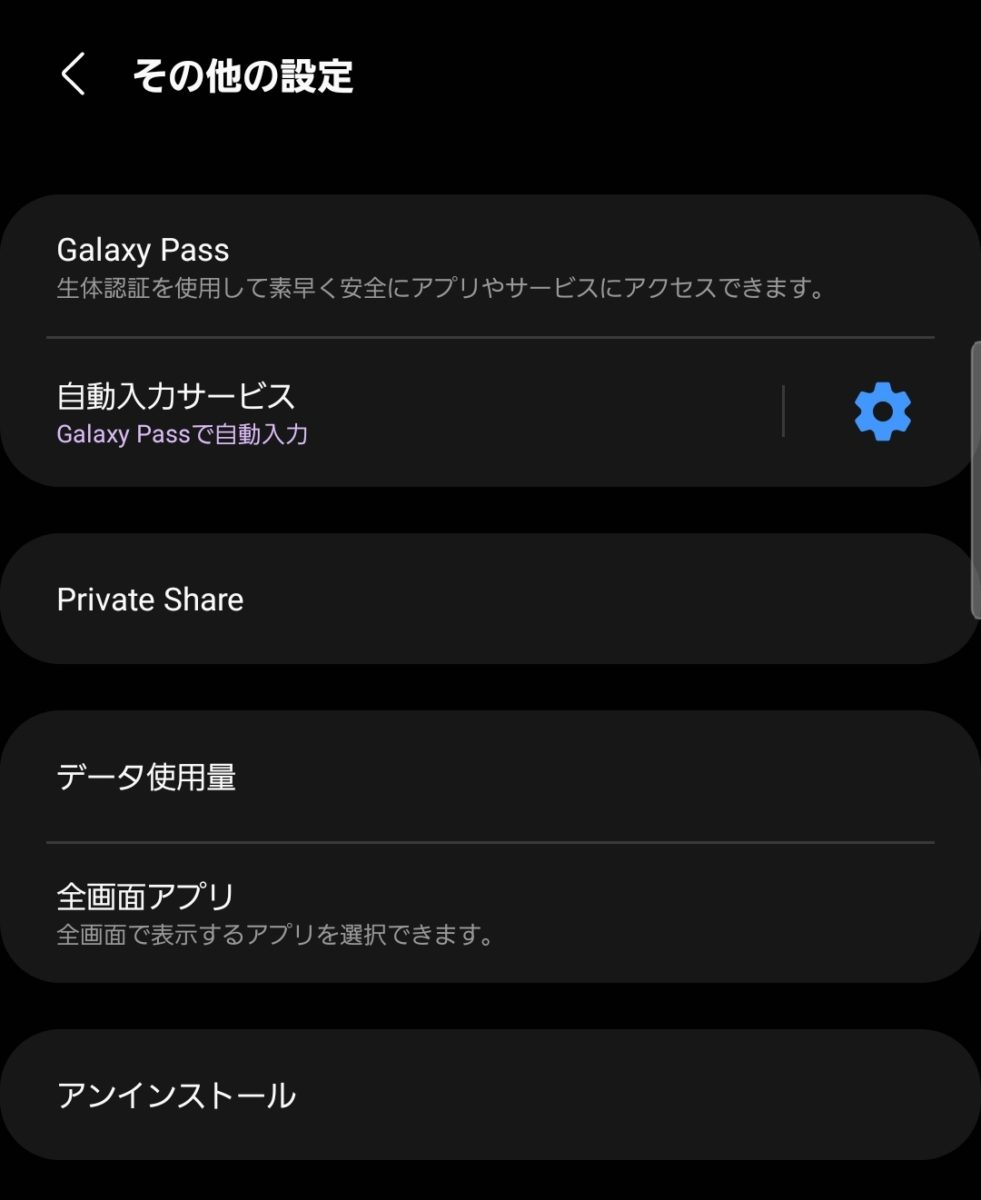
まとめ
- Galaxyのセキュリティフォルダは隠す機能が充実
- アカウントのログインを別々に行える
- システム内部でスマホをもう1台稼働させているようなもの
- バッテリー消費に影響を及ぼす可能性があるため、使用しない場合はアンインストール推奨
バッテリー面でマイナスな部分もあり、バッテリー容量が少ない機種などでは少し駆動時間の短さが気になるかもしれません。
とはいえ隠し事がなくても、ビジネス用とプライベート用で分けるといった使い方も可能であり、とても便利な機能となっています。
気になる方は是非試してみてください。
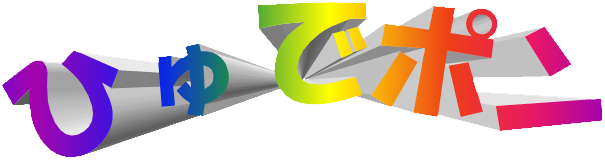



コメント